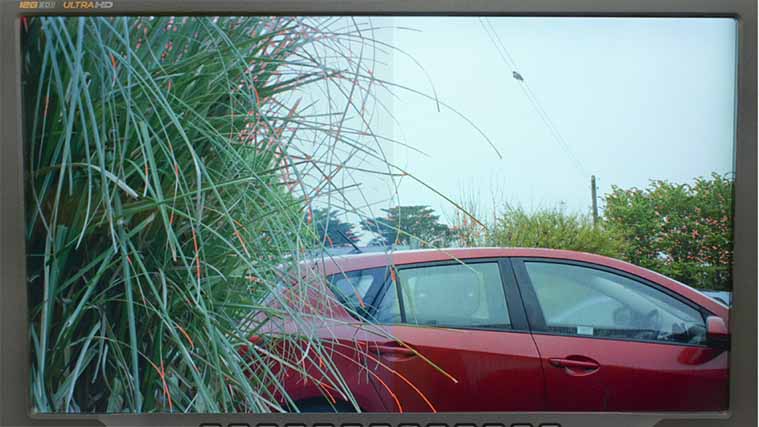As more cameras offer a flat recording format, which offers more stops of dynamic range and therefore more room to play with when grading the finished film, LUTS are becoming more important and are becoming a feature in more monitors and camera outputs.
3D LUTs or Look Up Tables are simply a table of numbers that apply a colour transformation to an image. What makes them really useful is their ability to apply complex colour grades to a live video output which will show the footage close to how it will look after colour grading, offering the finished film look while still on location. You could even install a pre-graded day for night LUT for certain shoots!
Colour grading systems like Adobe Premiere, DaVinci Resolve and Final Cut Pro X support 3D LUTs as well as other editing applications that support LUTs in the .cube format.
Here is an animated GIF to provide a graphic example of how the LUTs affect the image on screen:

Maniac Films stock a number of Blackmagic Design products which feature and work with LUTS. These are:
- Blackmagic URSA Mini Pro 4.6K camera
- Blackmagic Smartview 4K 15.6" monitor
- Blackmagic Video Assist 4K (7" monitor/recorder)
- Blackmagic Video Assist (5" HD monitor/recorder)
We ship these units out with 3D LUTS pre-loaded into the memory, however you may prefer to use your own that you have created or that suit your needs.
For the URSA Mini Pro and the Video Assist monitors, you can install new LUTS via a USB cable (USB-C for the URSA Mini Pro).
To connect the Smartview 4K you will need a USB and an Ethernet connection (cable supplied with the monitor)
You will need to connect the units to a computer and download a free piece of software from Blackmagic Design.
The Video Assist software can be found here: Video Assist monitor software
The Camera Software can be found here: BlackMagic Camera software
The Smartview software can be found here: Smartview 4K software
Installing LUTS on the Video Assist or Video Assist 4K is easy, simply plug the monitor into your computer via a USB cable, power it up and load up the Blackmagic Video Assist app.
Click on the icon below the monitor name, browse to the Video tab and now you can click on 'Import LUT' to search for a LUT to import.
Check the image below for the steps:

Installing LUTS on the URSA Mini Pro is easy, simply plug the camera into your computer via a USB-C cable, power up the camera and load up the Blackmagic Camera Utility app.
Once you open the App, simply follow the instructions for the Video Assist Above.
Installing LUTS on the Smartview 4K requires both a USB and an ethernet port. You will need to use the USB cable to configure the IP address of the monitor, which can then be used to connect it to the computer via the ethernet cable. (See the user manual for details on this or contact us for advice.)
However once that's all in place you can power it up and load up the Blackmagic Video Assist app. Now you can click on the icon below the monitor name, browse to the Monitor tab and now you can click on 'Import LUT' to search for a LUT to import.

As you can see, the Monitor only allows for 2 LUTs to be installed compared to the 6 on the Video Assist and URSA Mini camera, but this should be enough for most shoots.
LUT previews are becoming more common on many production and field monitors, especially with the growth in lower priced cameras that can shoot with a flat profile. They provide a quick and easy way to see how your shot will look when graded - something that's really useful and could save on re-shoots.